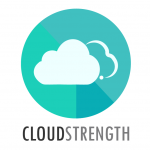Inventory can be added as input or output on your FlowLanes jobs. If you are using Marss, see Sync your Inventory to sync inventory added on Marss, to FlowLanes.
To add Inventory, first add your Inventory Categories
To add new inventory, navigate to the Inventory option from the Admin menu.
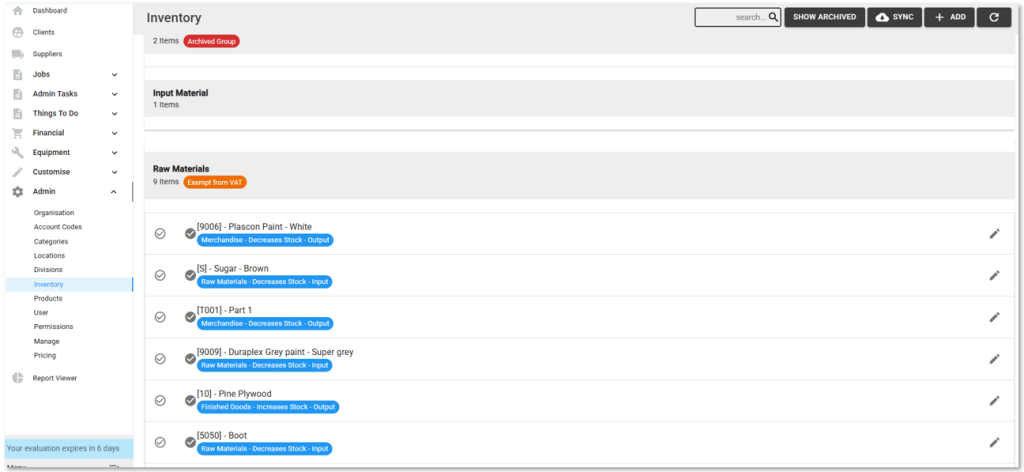
Step 1: To add a new Inventory, select the +Add button in the top right corner:

Step 2: Complete the details to add a new inventory item (switch between the tabs displayed at the top of the pop-up):
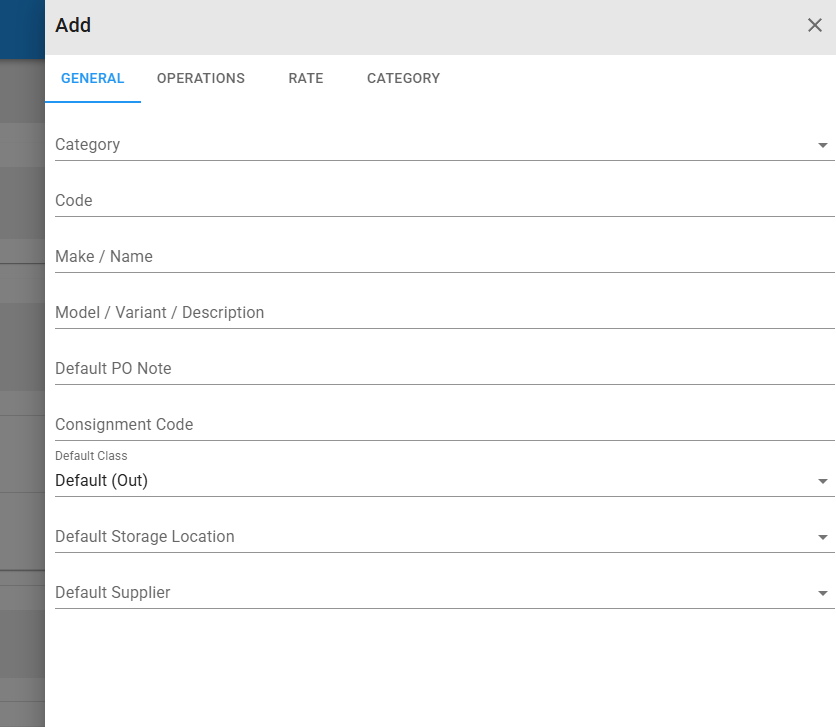
Default Class:
| Class | Job Card behaviour | Storage location behaviour |
|---|---|---|
| Default (None selected) | Output side | No action |
| Consumables | Input side | Outbounds (Reduces level) |
| Raw Materials | Input side | Outbounds (Reduces level) |
| Merchandise | Output side | Outbounds (Reduces level) |
| Finished Goods | Output side | Inbounds (Increases level) |
| Work in progress | Output side | Inbounds (Increases level) |
Packaging Asset Code: Enter the asset category code from MARSS. This will affect output asset packaging linking on your jobs.
Packaging Quantity: The maximum quantity of inventory allowed on/in the packaging asset.
Stock Name: The name of the asset category.
Stock Code: Enter the asset category code from MARSS. This will affect input asset linking on your jobs.
Step 3: Select the Save button to Add the new inventory item OR Select the Cancel button to close the modal. The item will not be added.