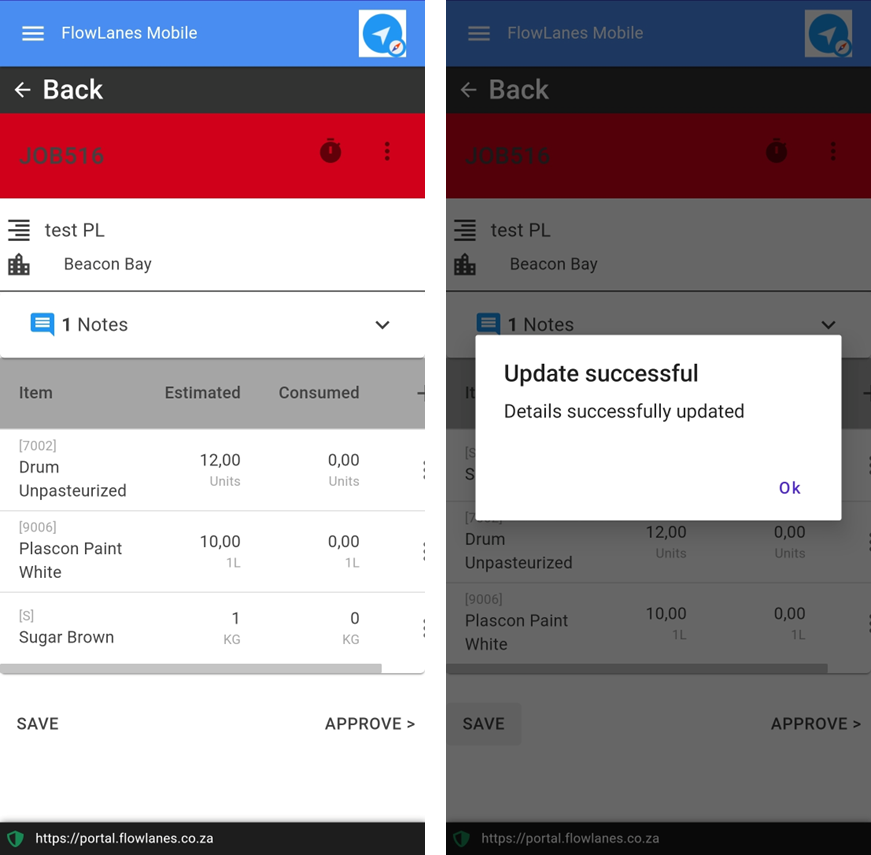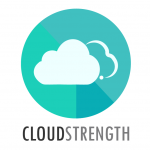To download the FlowLanes mobile app, follow the steps on https://www.flowlanes.co.za/knowledge-base/getting-started/initial-setup/1-6-download-flowlanes-mobile-app/
The FlowLanes mobile app can be used to update existing jobs.
Step 1: Login to the FlowLanes mobile app and view the Dashboard:
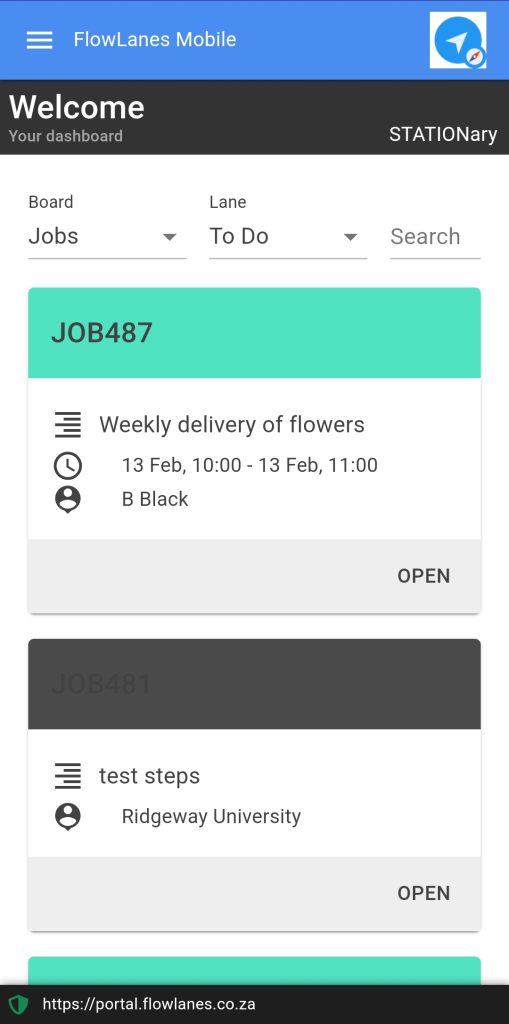
Step 2: Select the Board and Lane drop down lists to filter the page:
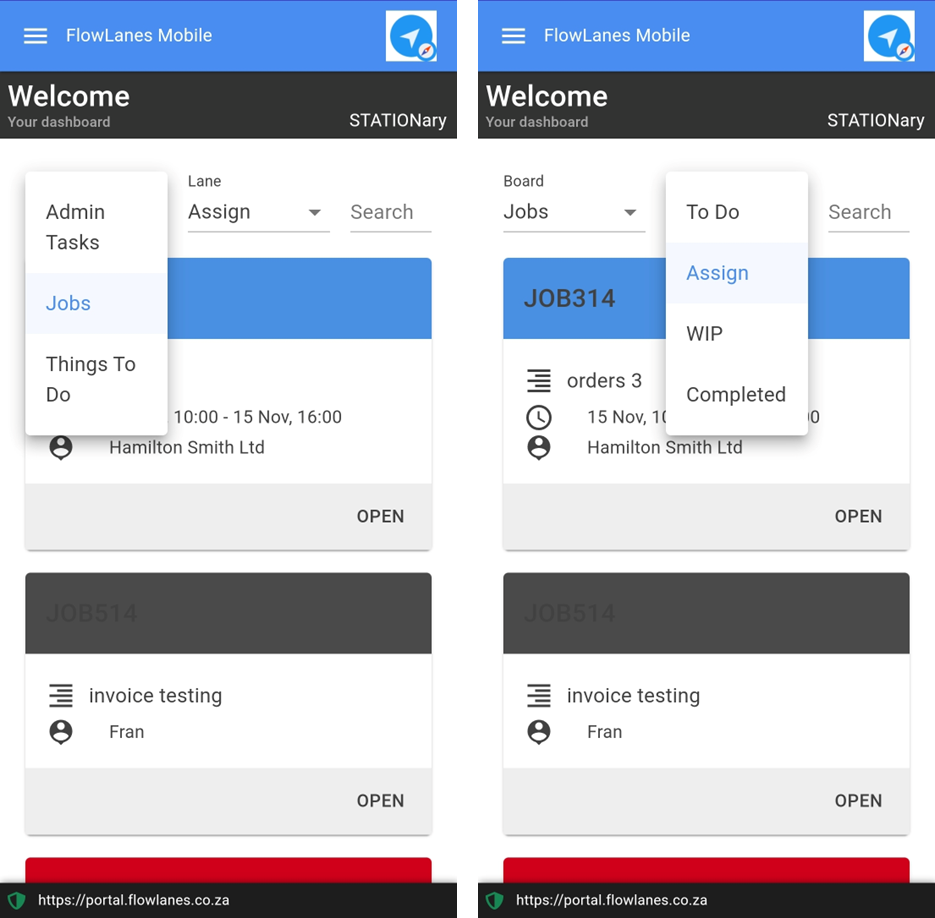
Step 3: (Optional) Enter a job number in the search box to search for a specific job:
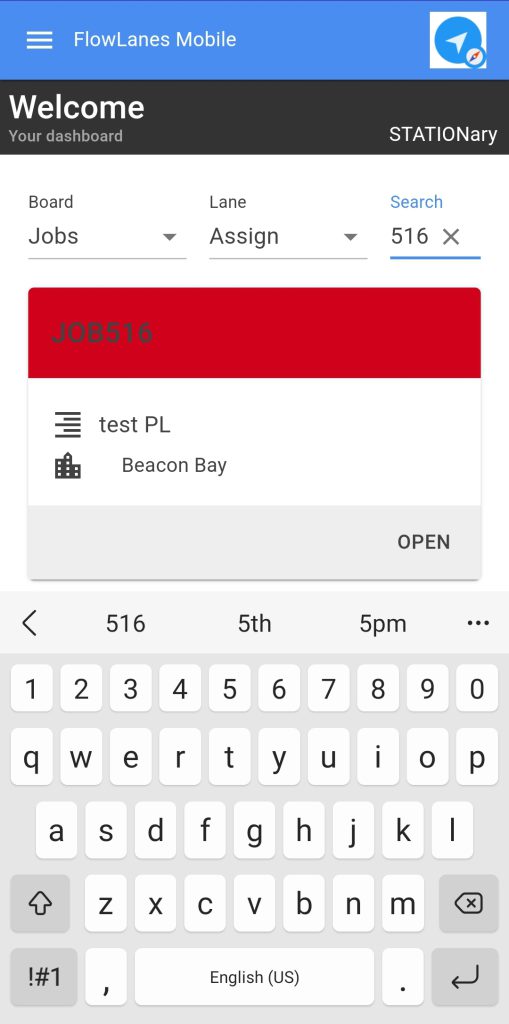
Step 4: Select the open button on one of the jobs, the job page will be displayed:
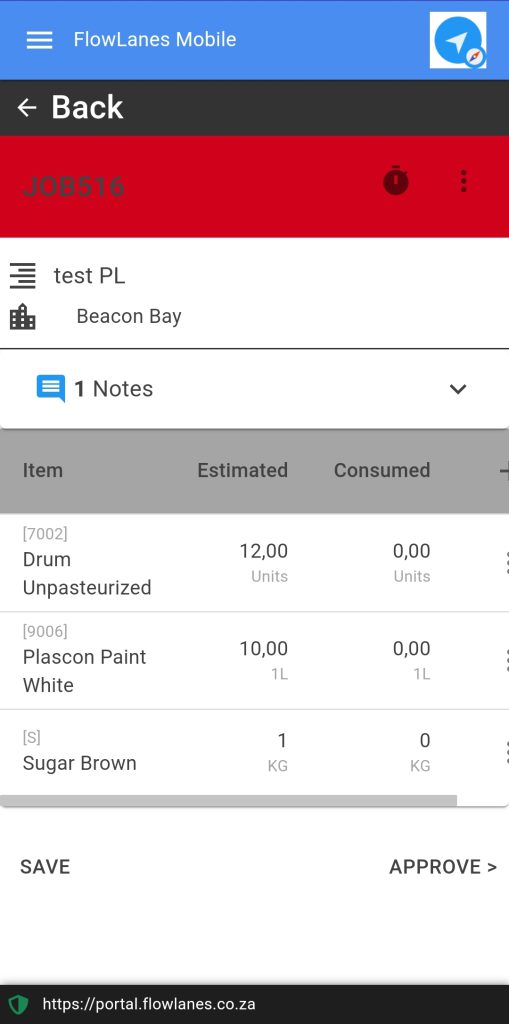
Step 5: Select the menu icon on the top right corner:
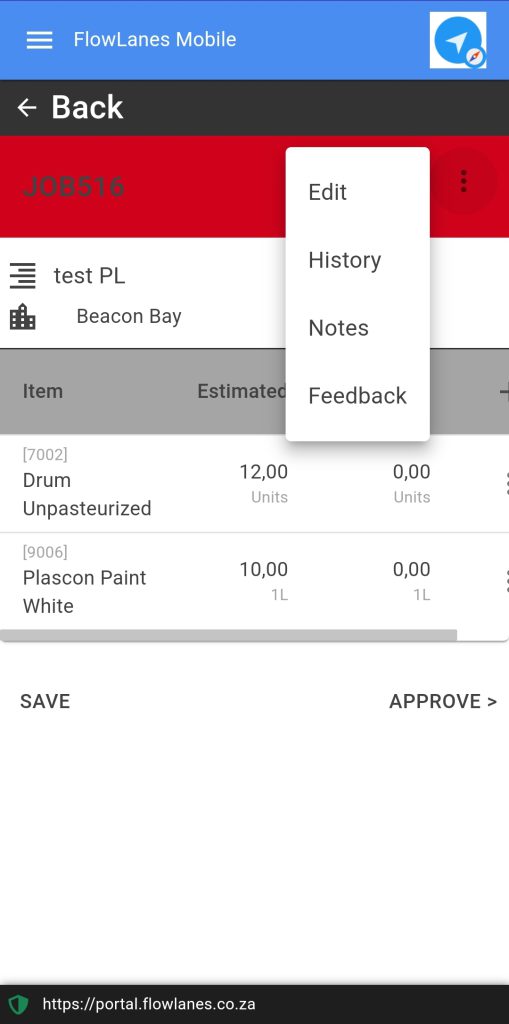
Step 6: Select Edit option from the menu to Edit the job details, select the Save Changes option to update the job reference and description:
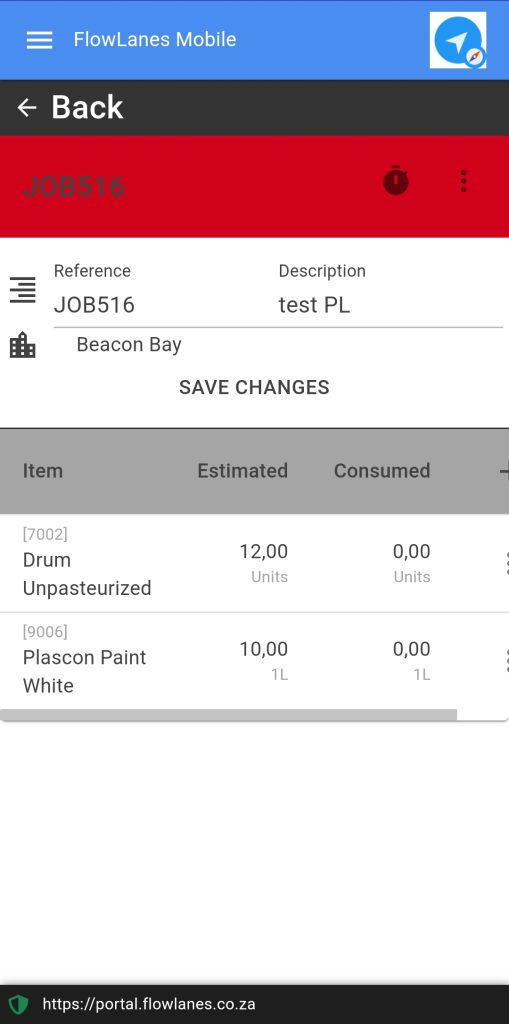
Step 7: Select the back button, then select the menu icon on the top right corner, select the History option from the menu and view the Job History. View the job History, then select the back button to return to the job:
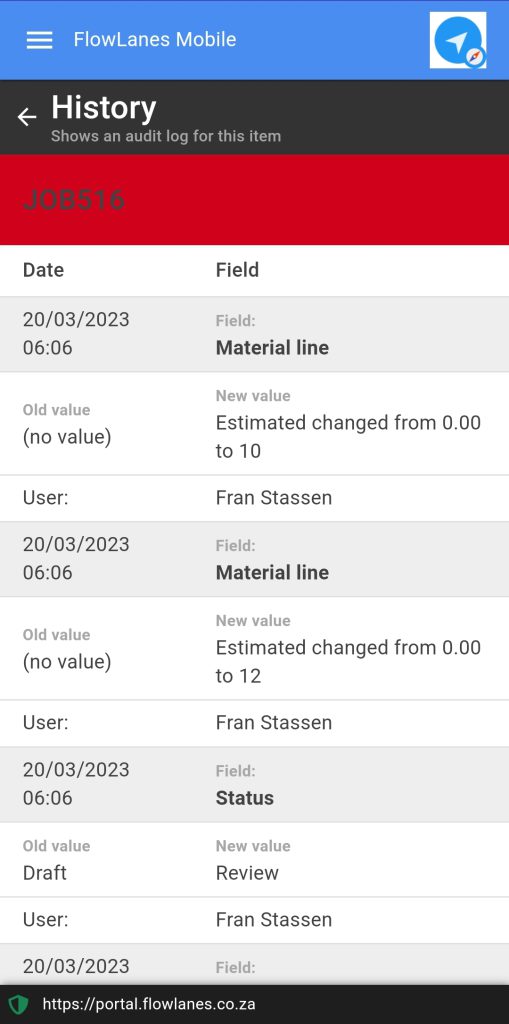
Step 8: Select the back button, then select the menu icon on the top right corner, select the Notes option from the menu and view or add Notes:
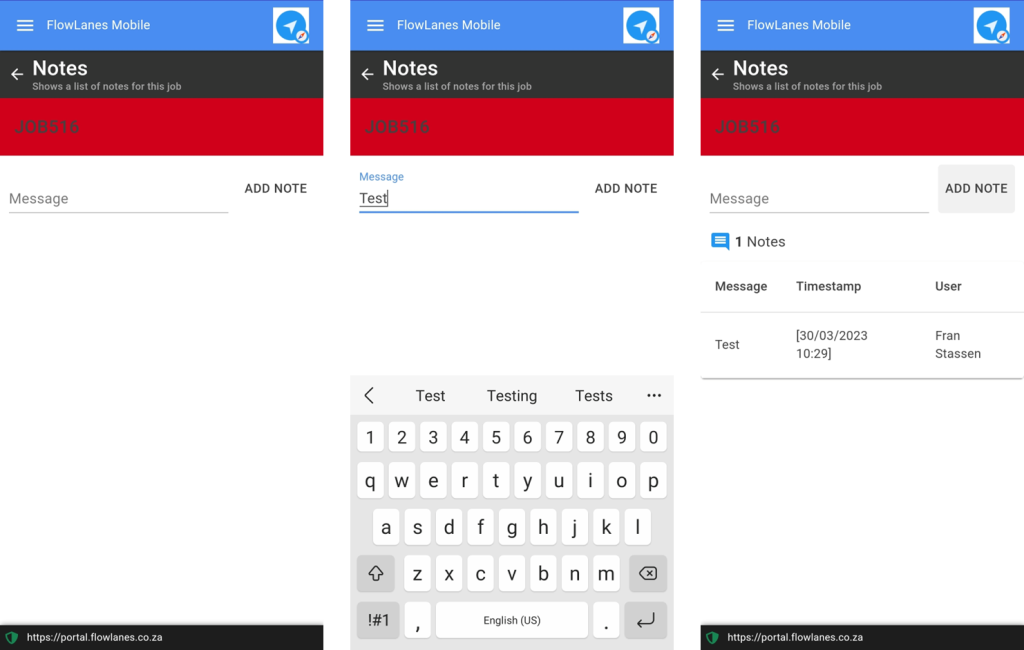
Step 9: Select the back button, the select the menu icon on the top right corner, select the Feedback option from the menu and view Feedback:
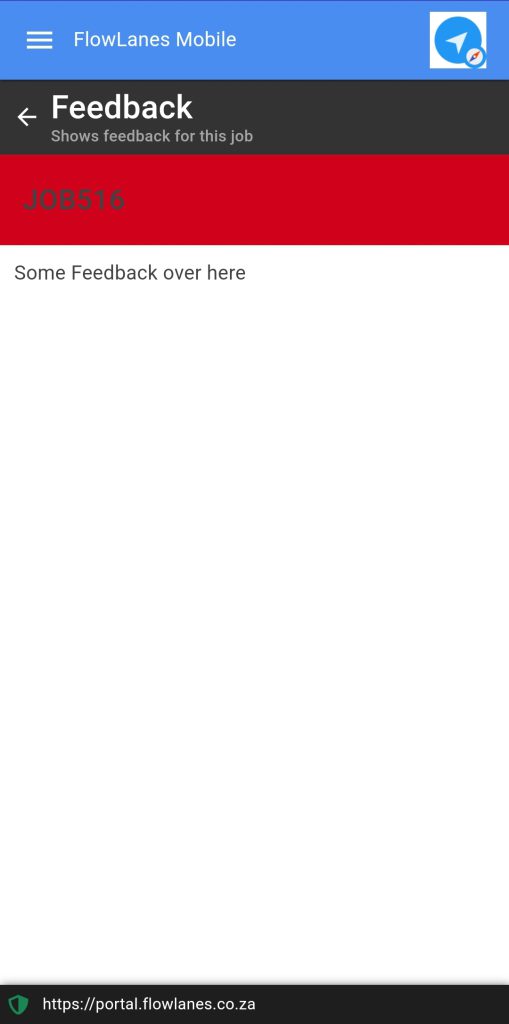
Step 10: Select the back button to return to the job, then select the Timekeeping icon (stop watch) displayed next to the menu icon:
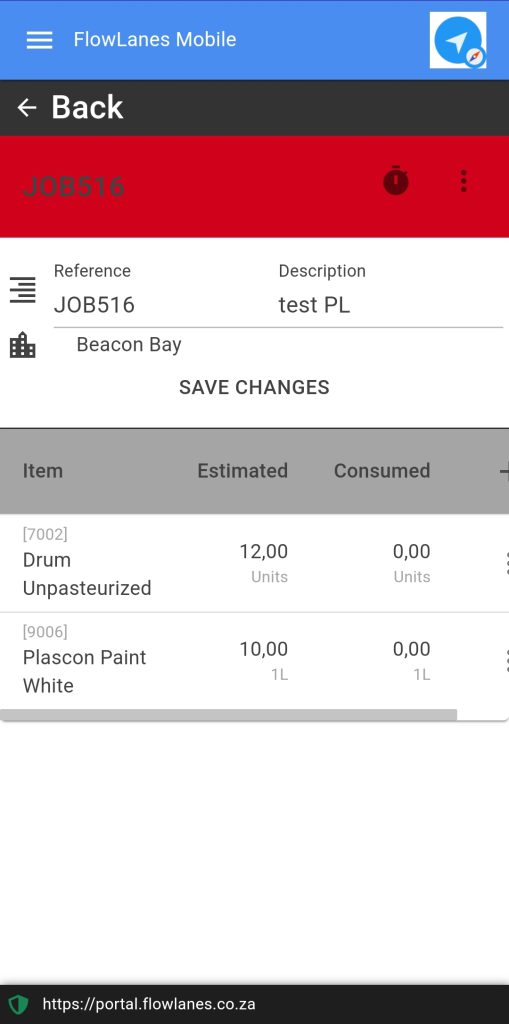
Step 11: To add Timekeeping, select the + icon button, the app will start to record the start of the timekeeping for the job timesheet.
Once the task is complete, select the blue timekeeping icon (add multiple timekeeping logs to a job if a task must be paused and completed at a later stage):
A timekeeping log can be updated by select the edit (pencil) icon, or it can be removed by select the delete (bin) icon. Timekeeping can be linked to a job material line:
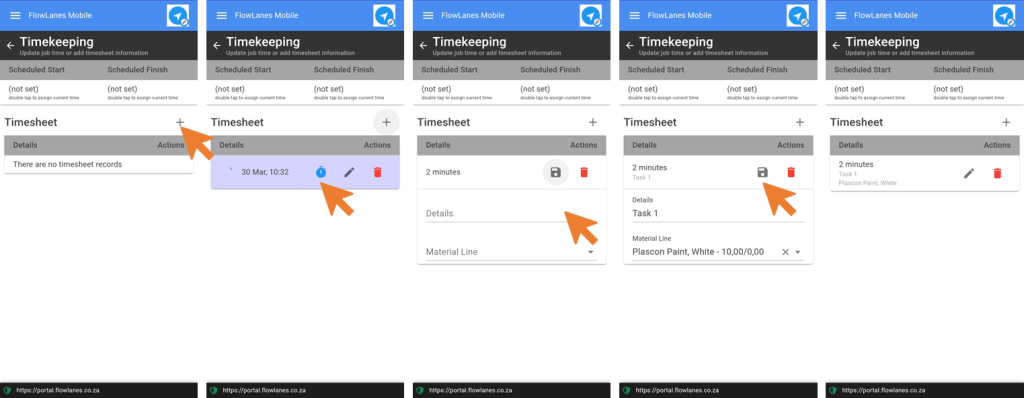
Step 12: Select the back button to return to the job. To add input or output materials, select the + button on the job page, then select the icon button in the Item column to change it to input or output. Input the arrow will point down, for output the arrow will point up:
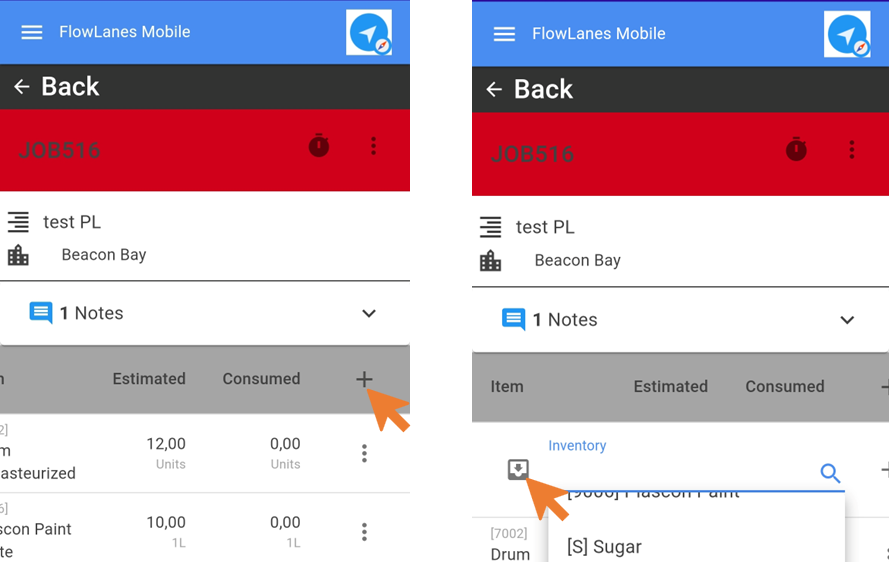
Step 13: Scroll through and select the correct inventory item, then select the plus icon displayed in that line:
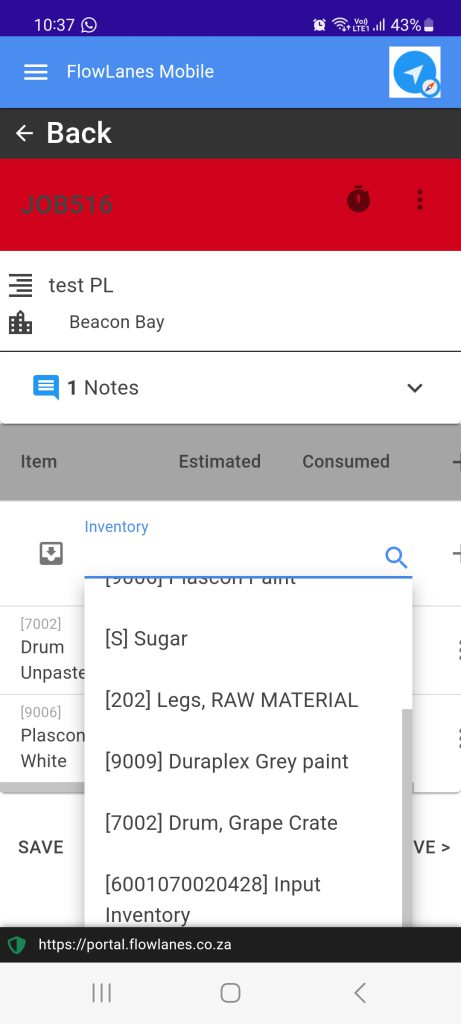
Step 14: To update or remove a material line, select the menu icon for a line, then select Edit to update the Estimated or Consumed values, or select Remove the remove the line from the job:
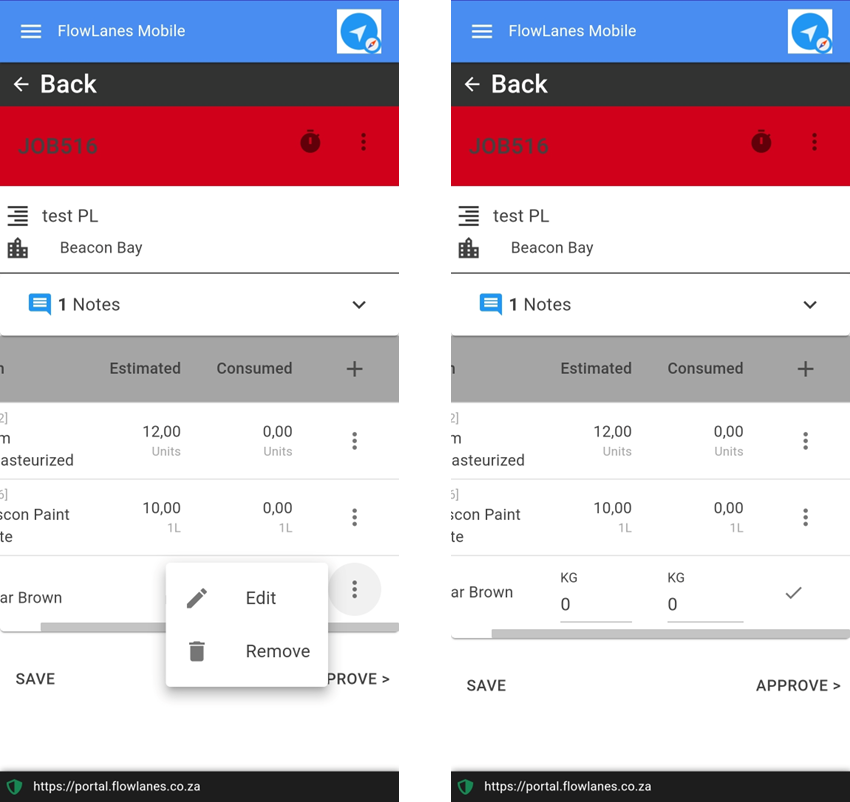
Step 15: Once finished updating the job, select the Save button in the bottom right corner. The job status can be updated in the bottom right corner by select the next lane name: